Friends, in today’s article, we are going to talk about how you can edit your photo by visiting some online websites. That is, how can you give different effects in your photo. Today we will talk about three such popular websites in which it is very easy to do photo editing.
In today’s time, photo editing has become very important if you put those photos online on apps like Instagram app or Facebook and want to give a professional look, because the lighting and colors are not balanced in the raw photos taken with the camera. And the photo would have looked so attractive new.
That’s why we have to fix those shortcomings by resorting to post editing so that whoever sees those photos, they like it and can get more and more likes and comments. And if your edited photo looks professional then you can also earn money online by selling it sitting at home.
What is the Snapseed app? how to use snapseed app :- If we are looking for app for photo editing then snapseed app is a good option. This is a photo editing app, many tools are given in it, through which we can easily make the photo effective by applying effect to the photo.
Snapseed includes 29 tools and filters, including Healing brush, RAW Develop, Tune image, Details, Crop, Rotate, Perspective, White Balance, Brush and more.
मोबाइल से (e-PAN) पैन कार्ड कैसे डाउनलोड करे
घर बैठे अपने मोबाइल पर आधार से पैन कार्ड डाउनलोड कैसे करे:- यदि आपने पैन कार्ड के लिए ऑनलाइन अप्लाई किया है।और आप स्टेप बाय स्टेप पैन कार्ड डाउनलोड कैसे करें के बारे में जानना चाहते हैं। तो आप ऑनलाइन पैन कार्ड सॉफ्ट कॉपी डाउनलोड कर सकते हैं e-pan कार्ड को आयकर विभाग द्वारा e-kyc की प्रक्रिया के द्वारा 10 मिनट में जारी कर दिया जाता है।
How to Use Snapseed Tools
After installing the app, open it. The interface of which looks something like this.
- Now click on the plus sign in it, in which the gallery of our android phone gets opened.
From which we select a photo which has to be edited. The interface of which looks like this- - In this styles, tools, export options are given in which –
- In Styles option, you can change the color of the photo to black and white.
- By clicking on the Tools option, we get some kind of interface-
In this, many types of tools were given like-
Tune image – Select Brightness, Ambiance, Contrast, Saturation, Shadows, and Warmthset in the image through tune image. And as soon as we select which one option, we move left-right with the finger in the image, so that the photo is set according to the selected option, to save it, click on the right tick below.
Curve:- You can increase or decrease the brightness of the image through the curve option. And you can change the RGB color image.
White balance:- Through this the color of the image can be made balance.
Crop:- The photo is cropped by crop. Whatever we have to cut or crop the photo, we can do it.
Rotate:- Through the rotate option, the image can be rotated.
Perspective:- Through the perspective option, the image can be rotated and moved up, down, right, left.
Expand:- Through expand option, the background of the image can be set black & white and smart. Through smart, the background gets set in the same way as the image is.
Selective :- You can increase or decrease the brightness by selecting the image through the selective option. For this, swipe the slider on the top of the screen with your finger left or right.
Brush:- Through the brush option, a brush is given for the image, through which the brightness can be increased or decreased. And to adjust the value, swipe left or right.
Vintage:- Swip the slider above left or right to adjust Velu by selecting Brightness, Saturation, Texture Strength, Center Size, and Style through vintage option.
Drama:- Select Filter Strength and Saturation through drama option and swipe left or right to adjust the value.
HDR scape:- Through HDR scape option, you can set Filter Strength, Brightness, Saturation, and Smoothing and after selecting, swipe left or right to adjust the value.
Text:– Many types of text fonts are given in the text option, which can be applied in the image.
Frame:- You can apply a frame to the image through the frame option. Many types of frames are given in this.
Vignette:- Outer brightness and inner brightness are set through vignette option.
Double exposure:- Through this option, the image is used in the background. In which we can darken the color, we can blur the image.
Blure:- You can blur the image through the blure option. It has Blur Strength, Transition and Vignette Strength option. Which can be selected and adjusted by swiping left and right on the screen.
In this way, using many types of tools in the image, click on the export option and save the image. In this way, making the image effective, you can share it anywhere.
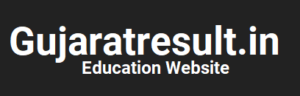
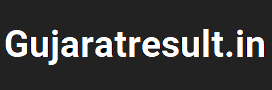



![How to Change Social Media Profile Picture to Tiranga [har ghar tiranga]](https://gujaratresult.in/wp-content/uploads/2022/08/Har-Ghar-Tiranga-Gujarati-218x150.jpeg)















![[India vs South Africa World Cup Live Match] How to Watch World Cup live For Free](https://gujaratresult.in/wp-content/uploads/2022/11/Screenshot_2023-11-05-13-52-22-01_c0dc27f5c07cb0fb3541d6073dfd6932-1-100x70.jpg)

![How to Change Social Media Profile Picture to Tiranga [har ghar tiranga]](https://gujaratresult.in/wp-content/uploads/2022/08/Har-Ghar-Tiranga-Gujarati-324x160.jpeg)